众所周知,ListBox继承于ItemsControl控件,那么,它就与ItemsControl一样,拥有了可以设置的数据模板。当然,它也可以拥有自己的控件模板(在Control基类中定义的Template)。这一节,我们只探讨一下ListBox如何使用数据模板。
我们可以将上一章节中的ItemsControl直接改成ListBox。
<ListBox ItemsSource="{Binding Persons}" >
<ItemsControl.ItemsPanel>
<ItemsPanelTemplate>
<WrapPanel/>
</ItemsPanelTemplate>
</ItemsControl.ItemsPanel>
<ItemsControl.ItemTemplate>
<DataTemplate>
<Border x:Name="border"
Width="280"
Height="200"
Margin="5"
BorderThickness="1"
BorderBrush="Gray">
<Grid>
<Grid.RowDefinitions>
<RowDefinition/>
<RowDefinition/>
</Grid.RowDefinitions>
<StackPanel Grid.Row="0" Margin="20">
<TextBlock Text="{Binding Name}" FontWeight="Bold" FontSize="20"/>
<Rectangle Height="5"/>
<TextBlock Text="{Binding Occupation}" FontSize="16"/>
</StackPanel>
<StackPanel Grid.Row="1" Orientation="Horizontal">
<TextBlock Grid.Column="0" Text="☻"
VerticalAlignment="Center" Margin="20"
FontSize="50" Foreground="#E26441"/>
<StackPanel Margin="30 0 0 0" Width="150">
<TextBlock Text="COMPANY NAME"/>
<TextBlock Text="Age:">
<Run Text="{Binding Age}"/>
</TextBlock>
<TextBlock Text="Money:">
<Run Text="{Binding Money, StringFormat={}{0:C}}"/>
</TextBlock>
<TextBlock Text="Address:" TextWrapping="Wrap">
<Run Text="{Binding Address}"/>
</TextBlock>
</StackPanel>
</StackPanel>
</Grid>
</Border>
<DataTemplate.Triggers>
<Trigger Property="IsMouseOver" Value="True">
<Setter Property="Background" Value="#7AAB7D" TargetName="border" />
</Trigger>
</DataTemplate.Triggers>
</DataTemplate>
</ItemsControl.ItemTemplate>
</ListBox>
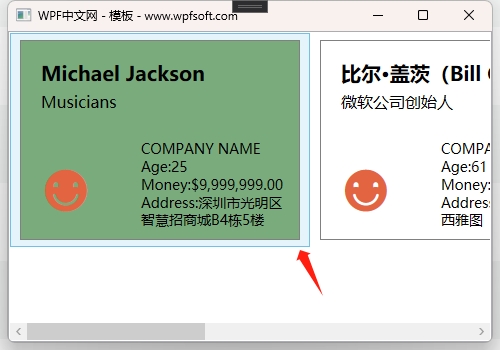
因为ListBox是ItemsControl的子类,所以,这样的修改是没有问题的。只不过,如上图所示,在每个元素的外围,当鼠标移上去时,会出现一个淡蓝色的边框区域,这是为何呢?
这是因为在ListBox的父类ItemsControl中定义了一个ItemContainerStyle的样式,这个样式决定了ListBox控件中每个元素的容器外观。原来,在集合控件中,并不是说将一堆元素直接丢到里面呈现,而是先给每个元素分配一个容器,再将它们呈现在集合控件中。就好比给每个学生发一套校服,穿好后再规规距距地坐在教室里。
既然如此,那我们就可以给每个学生重新发一套校服,或者干脆不穿校服——毕竟每个学生自己都穿了衣服的(数据模板)。
<ListBox.ItemContainerStyle>
<Style TargetType="ListBoxItem">
<Setter Property="Template">
<Setter.Value>
<ControlTemplate TargetType="ListBoxItem">
<ContentPresenter/>
</ControlTemplate>
</Setter.Value>
</Setter>
</Style>
</ListBox.ItemContainerStyle>
ItemContainerStyle的Template的内容必须是ControlTemplate (控件模板)。这里同样使用了ContentPresenter,我们已然在前面讲过,这里指的是,将来由每个元素进行替换。注意TargetType是ListBoxItem类型。因为这个校服的品牌方就是指ListBox的ListBoxItem元素。
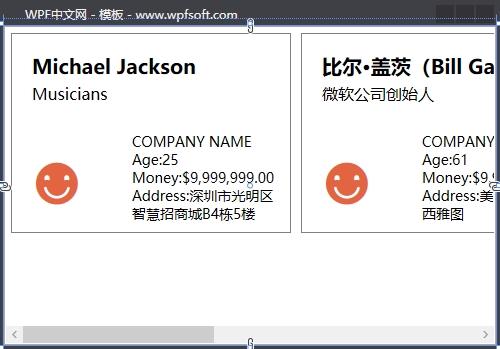
如果我们要给每个学生穿一件金黄色的衣服,如下所示
<ListBox.ItemContainerStyle>
<Style TargetType="ListBoxItem">
<Setter Property="Template">
<Setter.Value>
<ControlTemplate TargetType="ListBoxItem">
<Border Background="LightGoldenrodYellow"
Padding="15" Margin="5">
<ContentPresenter/>
</Border>
</ControlTemplate>
</Setter.Value>
</Setter>
</Style>
</ListBox.ItemContainerStyle>
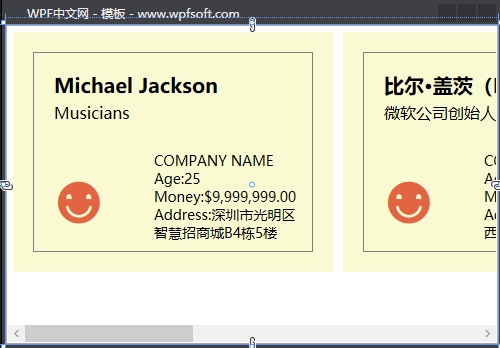
当前课程源码下载:(注明:本站所有源代码请按标题搜索)
文件名:068-《ListBox的ItemContainerStyle》-源代码
链接:https://pan.baidu.com/s/1yu-q4tUtl0poLVgmcMfgBA
提取码:wpff
什么是数据模板?其实就是数据的表现形式——数据外衣。
public class DataTemplate : FrameworkTemplate
{
public DataTemplate();
public DataTemplate(object dataType);
public object DataType { get; set; }
public TriggerCollection Triggers { get; }
public object DataTemplateKey { get; }
protected override void ValidateTemplatedParent(FrameworkElement templatedParent);
}DataTemplate 继承于FrameworkTemplate基类,它有3个属性,分别是DataType 、Triggers 和DataTemplateKey 。DataType表示当前数据模板所针对的数据类型,Triggers 是触发器集合。
在ItemsControl集合控件中就有一个ItemTemplate属性,它的类型就是DataTemplate 。说明所有继承于ItemsControl的集合子控件都可以设置数据模板。
接下来,我们以ItemsControl控件为例,演示其数据模块的使用方法。
我们将上一章节的例子稍做修改,首先是MainViewModel,新建一个Person的集合作为ItemsControl控件的数据源。
public class MainViewModel : ObservableObject
{
private List<Person> persons = new List<Person>();
public List<Person> Persons
{
get { return persons; }
set { persons = value;RaisePropertyChanged(); }
}
private Person person;
public Person Person
{
get { return person; }
set { person = value; RaisePropertyChanged(); }
}
public MainViewModel()
{
person = new Person()
{
Name = "Michael Jackson",
Occupation = "Musicians",
Age = 25,
Money = 9999999,
Address = "深圳市光明区智慧招商城B4栋5楼"
};
var bill = new Person()
{
Name = "比尔·盖茨(Bill Gates)",
Occupation = "微软公司创始人",
Age = 61,
Money = 9999999,
Address = "美国华盛顿州西雅图"
};
var musk = new Person()
{
Name = "Elon Reeve Musk",
Occupation = "首席执行官",
Age = 50,
Money = 365214580,
Address = "出生于南非的行政首都比勒陀利亚"
};
var jeff = new Person()
{
Name = "杰夫·贝索斯(Jeff Bezos)",
Occupation = "董事会执行主席",
Age = 25,
Money = 85745845,
Address = "杰夫·贝索斯出生于美国新墨西哥州阿尔布奎克。"
};
persons.Add(person);
persons.Add(bill);
persons.Add(musk);
persons.Add(jeff);
}
}
然后在XAML前端代码中实例化一个ItemsControl控件,并将其包含在ScrollViewer之中。
<Grid>
<ScrollViewer>
<ItemsControl ItemsSource="{Binding Persons}">
<ItemsControl.ItemTemplate>
<DataTemplate>
<Border x:Name="border"
Width="280"
Height="200"
Margin="5"
BorderThickness="1"
BorderBrush="Gray">
<Grid>
<Grid.RowDefinitions>
<RowDefinition/>
<RowDefinition/>
</Grid.RowDefinitions>
<StackPanel Grid.Row="0" Margin="20">
<TextBlock Text="{Binding Name}" FontWeight="Bold" FontSize="20"/>
<Rectangle Height="5"/>
<TextBlock Text="{Binding Occupation}" FontSize="16"/>
</StackPanel>
<StackPanel Grid.Row="1" Orientation="Horizontal">
<TextBlock Grid.Column="0" Text="☻"
VerticalAlignment="Center" Margin="20"
FontSize="50" Foreground="#E26441"/>
<StackPanel Margin="30 0 0 0" Width="150">
<TextBlock Text="COMPANY NAME"/>
<TextBlock Text="Age:">
<Run Text="{Binding Age}"/>
</TextBlock>
<TextBlock Text="Money:">
<Run Text="{Binding Money, StringFormat={}{0:C}}"/>
</TextBlock>
<TextBlock Text="Address:" TextWrapping="Wrap">
<Run Text="{Binding Address}"/>
</TextBlock>
</StackPanel>
</StackPanel>
</Grid>
</Border>
<DataTemplate.Triggers>
<Trigger Property="IsMouseOver" Value="True">
<Setter Property="Background" Value="#7AAB7D" TargetName="border" />
</Trigger>
</DataTemplate.Triggers>
</DataTemplate>
</ItemsControl.ItemTemplate>
</ItemsControl>
</ScrollViewer>
</Grid>
注意:ScrollViewer外面不能是StackPanel,所以这里改成Grid之后,ItemsControl的滚动条效果才会起效。起初我们没有设置ItemsControl 的ItemTemplate(数据模板),只是绑定了数据源,此时它的效果是下面这样子的。
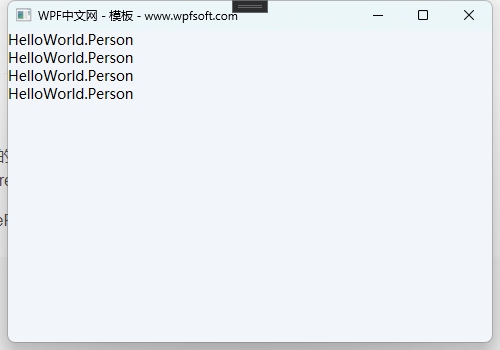
然后,我们给ItemTemplate属性实例化了一个DataTemplate,其视觉树的样式参考前一节内容。它的效果如下
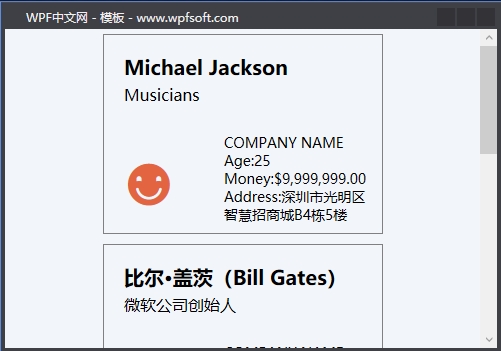
由此可见,ItemsControl的元素默认是垂直排列的,因为用于指定元素排列的默认布局控件是StackPanel。如果我们希望改变元素的排列布局方向,则需要修改ItemsControl控件的ItemsPanel属性——即ItemsPanelTemplate元素布局模板。
当前课程源码下载:(注明:本站所有源代码请按标题搜索)
文件名:066-《DataTemplate数据模板》-源代码
链接:https://pan.baidu.com/s/1yu-q4tUtl0poLVgmcMfgBA
提取码:wpff
——重庆教主 2023年10月7日
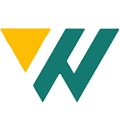 WPF中文网
WPF中文网