我们以Button按钮为例,演示其模板和样式的用法。首先我们定义两个样式,并在样式中定义了Button的控件模板(ControlTemplate)。
第一个样式
<Style x:Key="ButtonIconStyle" TargetType="Button">
<Setter Property="Background" Value="Transparent"/>
<Setter Property="Foreground" Value="#646464"/>
<Setter Property="FontSize" Value="16"/>
<Setter Property="Height" Value="30"/>
<Setter Property="Template">
<Setter.Value>
<ControlTemplate TargetType="Button">
<Border Background="{TemplateBinding Background}"
CornerRadius="5"
Margin="0"
Height="{TemplateBinding Height}">
<Grid HorizontalAlignment="Center"
VerticalAlignment="Center">
<Grid.ColumnDefinitions>
<ColumnDefinition Width="auto"/>
<ColumnDefinition/>
</Grid.ColumnDefinitions>
<TextBlock Grid.Column="0" Text="{TemplateBinding Tag}"
FontSize="{TemplateBinding FontSize}"
Foreground="{TemplateBinding Foreground}"
Margin="5 5 5 5"
HorizontalAlignment="Center"
VerticalAlignment="Center"/>
<TextBlock Grid.Column="1"
Text="{TemplateBinding Content}"
FontSize="{TemplateBinding FontSize}"
Foreground="{TemplateBinding Foreground}"
Margin="0 5 5 5"
HorizontalAlignment="Center"
VerticalAlignment="Center"/>
</Grid>
</Border>
<ControlTemplate.Triggers>
<Trigger Property="IsMouseOver" Value="True">
<Setter Property="Background" Value="LightPink"/>
</Trigger>
<Trigger Property="IsMouseOver" Value="False">
<Setter Property="Background" Value="Transparent"/>
</Trigger>
</ControlTemplate.Triggers>
</ControlTemplate>
</Setter.Value>
</Setter>
</Style>
在上面的样式中,我们在Template属性中实例化了一个ControlTemplate控件模板,为Button的模板(可视化树)定义了一个Border装饰器,为了实现图文按钮效果,所以在里面实例化了一个Grid,以及两个TextBlock,使用TemplateBinding将Button的属性与可视化树中的控件的属性进行模板绑定,巧妙的利用Button的Tag属性作为图标显示。最后,在ControlTemplate中实例化了两个触发器,条件是鼠标移上去或移开,改变Button的背景颜色。
第二个样式
<Style x:Key="ButtonIconBorderStyle" TargetType="Button">
<Setter Property="Background" Value="Transparent"/>
<Setter Property="Foreground" Value="#646464"/>
<Setter Property="FontSize" Value="16"/>
<Setter Property="Height" Value="30"/>
<Setter Property="Margin" Value="5"/>
<Setter Property="Template">
<Setter.Value>
<ControlTemplate TargetType="Button">
<Border Background="{TemplateBinding Background}"
BorderBrush="{TemplateBinding BorderBrush}"
BorderThickness="{TemplateBinding BorderThickness}"
CornerRadius="0"
Margin="0"
Height="{TemplateBinding Height}">
<Grid HorizontalAlignment="Center"
VerticalAlignment="Center">
<Grid.ColumnDefinitions>
<ColumnDefinition Width="auto"/>
<ColumnDefinition/>
</Grid.ColumnDefinitions>
<TextBlock Grid.Column="0" Text="{TemplateBinding Tag}"
FontSize="{TemplateBinding FontSize}"
Foreground="{TemplateBinding Foreground}"
Margin="5 5 5 5"
HorizontalAlignment="Center"
VerticalAlignment="Center"/>
<TextBlock Grid.Column="1"
Text="{TemplateBinding Content}"
FontSize="{TemplateBinding FontSize}"
Foreground="{TemplateBinding Foreground}"
Margin="0 5 5 5"
HorizontalAlignment="Center"
VerticalAlignment="Center"/>
</Grid>
</Border>
<ControlTemplate.Triggers>
<Trigger Property="IsMouseOver" Value="True">
<Setter Property="Background" Value="DarkGreen"/>
<Setter Property="BorderBrush" Value="Green"/>
<Setter Property="Foreground" Value="White"/>
</Trigger>
<Trigger Property="IsMouseOver" Value="False">
<Setter Property="Background" Value="Transparent"/>
</Trigger>
</ControlTemplate.Triggers>
</ControlTemplate>
</Setter.Value>
</Setter>
</Style>
我们在第一种样式的基础之上进行了细节优化,绑定了Button的边框到可视化树中的Border控件上,并优化了触发器的设置,从而形成不同的按钮呈现。最后我们来看一下两个按钮的呈现效果。
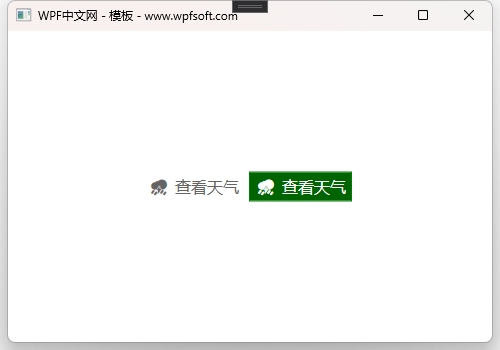
当前课程源码下载:(注明:本站所有源代码请按标题搜索)
文件名:070-《Button模板样式实战》-源代码
链接:https://pan.baidu.com/s/1yu-q4tUtl0poLVgmcMfgBA
提取码:wpff
——重庆教主 2023年10月9日
什么是样式?样式有什么作用?首先,WPF框架提供了许许多多的控件,而这些控件拥有不同的属性,例如一个button控件的长宽、背景颜色、字体字号、内外边距、边框等,我们可以设置这些属性的值,从而让控件呈现出不同的显示效果。如果有多个button,我们该怎么办呢,每个按钮都去设置一遍属性?显示这是不科学的。于是,我们可以将一系列的属性的设置“集中”起来,将它们定义成一个样式,最后将这个样式再设置到控件上,从而达到“一处定义多处引用”的偷懒行为。
样式——就是一种将一组属性值应用到多个元素的便捷方法。
一、样式的定义
public class Style : DispatcherObject, INameScope, IAddChild, ISealable, IHaveResources, IQueryAmbient
{
public Style();
public Style(Type targetType);
public Style(Type targetType, Style basedOn);
public bool IsSealed { get; }
public Type TargetType { get; set; }
public Style BasedOn { get; set; }
public TriggerCollection Triggers { get; }
public SetterBaseCollection Setters { get; }
public ResourceDictionary Resources { get; set; }
public override int GetHashCode();
public void RegisterName(string name, object scopedElement);
public void Seal();
public void UnregisterName(string name);
}样式的类型叫Style,它继承于DispatcherObject,它最重要的几个属性如下:
TargetType属性:这是一个类类型,也就是一个反射,这个属性指明了当前样式要作用于哪种类型的控件上。因为WPF中有许多的控件,我们定义一个样式时,必须要指明这个样式的“适用范围”。
BasedOn属性:样式也有继承的概念,所以,BasedOn指明了当前样式继承于哪个样式
Triggers属性:这是一个集合属性,表示触发器的定义,当满足某些条件时,触发哪些行为,以使控件达到一定的“节目效果”。比如当鼠标移上去时,控件的背景颜色变成红色。这些的效果就可以通过定义控件的触发器来设置。
Setters属性:这也是一个集合属性,样式是控件属性的值的“提前设置”,所以,我们对控件属性的值的设置都是以Setter条目的形式,一条一条的放到这个Setters集合中。
Resources属性:这个属性叫资源字典。在正式讲解样式之前,我们要先介绍一下资源字典的概念及其用途。它表示一些资源,以字典的形式进行维护,方便程序引用。下一节,我们先介绍ResourceDictionary。
二、Style样式如何使用
当我们定义好一个Style之后,如此去使用它?首先,我们在《FrameworkElement基类》那一节中也曾了解过Style的概念,并且我们会发现FrameworkElement基类就有一个Style属性。而所有的控件都继承于FrameworkElement基类,所以,我们只需要将定义好的样式赋值到控件的Style属性即可。
2.1 在Application.Resources中定义样式
<Application x:Class="HelloWorld.App"
xmlns="http://schemas.microsoft.com/winfx/2006/xaml/presentation"
xmlns:x="http://schemas.microsoft.com/winfx/2006/xaml"
xmlns:local="clr-namespace:HelloWorld"
StartupUri="MainWindow.xaml">
<Application.Resources>
<Style x:Key="ButtonStyle" TargetType="Button">
<Setter Property="Width" Value="100"/>
<Setter Property="Height" Value="30"/>
<Setter Property="Background" Value="Red"/>
<Setter Property="Foreground" Value="White"/>
</Style>
</Application.Resources>
</Application>
2.2 在XAML中引用样式
<Grid>
<Button Content="文字块" Style="{StaticResource ButtonStyle}"/>
</Grid>
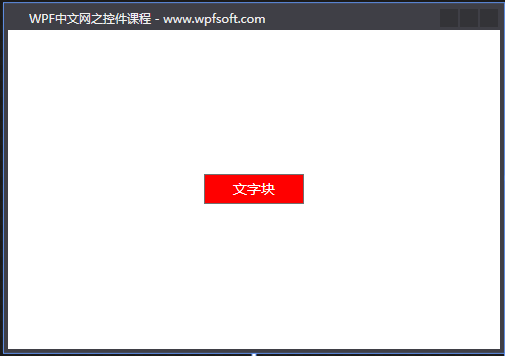
注意:在引用样式时,我们有两种方式,分别是DynamicResource和StaticResource,后面再写上样式的名称。DynamicResource表示动态资源,StaticResource表示静态资源。这两者的区别是:静态资源在第一次编译后即确定其对象或值,之后不能对其进行修改。动态资源则是在运行时决定,当运行过程中真正需要时,才到资源目标中查找其值。因此,我们可以动态地修改它。由于动态资源的运行时才能确定其值,因此效率比静态资源要低。
另外,我们在定义样式的条目时,实际上是实例化了一个Setter对象。它有两个关键是属性,分别是Property和Value。Property表示要设置的属性名,Value表示要设置的属性值。有点像键值对的感觉。
public class Setter : SetterBase, ISupportInitialize
{
public Setter();
public Setter(DependencyProperty property, object value);
public Setter(DependencyProperty property, object value, string targetName);
public DependencyProperty Property { get; set; }
public object Value { get; set; }
public string TargetName { get; set; }
public static void ReceiveMarkupExtension(object targetObject, XamlSetMarkupExtensionEventArgs eventArgs);
public static void ReceiveTypeConverter(object targetObject, XamlSetTypeConverterEventArgs eventArgs);
}另外,Setter从定义上看,它还有一个属性叫TargetName,顾名思义,目标名称,也就是这一对属性名和值是哪个控件的属性名和值。通常它在定义触发器时使用,我们将在后面的场景中去学习它。
这一节,我们只是简单的介绍了样式的来龙去脉,待我们了解了资源字典之后,会进一步的学习样式。
当前课程源码下载:(注明:本站所有源代码请按标题搜索)
文件名:047-《WPF样式概述》-源代码
链接:https://pan.baidu.com/s/1yu-q4tUtl0poLVgmcMfgBA
提取码:wpff
——重庆教主 2023年9月11日
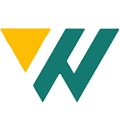 WPF中文网
WPF中文网