我们来观察一下ControlTemplate控件模块的定义
public class ControlTemplate : FrameworkTemplate
{
public ControlTemplate();
public ControlTemplate(Type targetType);
public Type TargetType { get; set; }
public TriggerCollection Triggers { get; }
protected override void ValidateTemplatedParent(FrameworkElement templatedParent);
}可以看到在ControlTemplate中定义了一个Triggers 集合,说明可以定义一些触发器,以实现控件的交互效果。我们之前在《样式》章节中学过几种触发器,在这里用例子演示一下ControlTemplate的触发器的用法。
我们将上一章节的例子进行一些微调,因为在使用触发器时,有些细节需要注意。
一、在控件中的ControlTemplate的触发器
<Button Content="将ControlTemplate定义在在控件中"
Width="280"
Height="40"
Margin="10"
Foreground="#747787">
<Button.Template>
<ControlTemplate TargetType="Button">
<Border x:Name="border"
Background="Transparent"
CornerRadius="5"
BorderThickness="1"
BorderBrush="#C9CCD5">
<ContentPresenter x:Name="contentPresenter"
HorizontalAlignment="Center"
VerticalAlignment="Center"/>
</Border>
<ControlTemplate.Triggers>
<Trigger Property="IsMouseOver" Value="True">
<Setter Property="Content" Value="MouseOver" TargetName="contentPresenter"/>
</Trigger>
<Trigger Property="IsMouseOver" Value="False">
<Setter Property="Content" Value="将ControlTemplate定义在在控件中" TargetName="contentPresenter"/>
</Trigger>
</ControlTemplate.Triggers>
</ControlTemplate>
</Button.Template>
</Button>
在上面的例子中,我们在Triggers集合中增加了两个Trigger 对象,条件是当鼠标移上去或鼠标移开的时候,更改了Button的Content属性。
二、在Resources定义的ControlTemplate的触发器
<Window.Resources>
<ControlTemplate x:Key="ButtonTemplate" TargetType="Button">
<Border Background="#C6D2FC"
CornerRadius="5"
BorderThickness="1"
BorderBrush="#545BAD">
<ContentPresenter HorizontalAlignment="Center"
VerticalAlignment="Center"/>
</Border>
<ControlTemplate.Triggers>
<Trigger Property="IsMouseOver" Value="True">
<Setter Property="Width" Value="300"/>
</Trigger>
<Trigger Property="IsMouseOver" Value="False">
<Setter Property="Width" Value="280"/>
</Trigger>
</ControlTemplate.Triggers>
</ControlTemplate>
</Window.Resources>
<Button Content="将ControlTemplate定义在资源中"
Template="{StaticResource ButtonTemplate}"
Height="40" Margin="10" Foreground="#707CA5"/>
上面演示了定义在资源中的控件模板的触发器,需要注意的一点是,我们在触发器执行时更改了Button的宽度,这个时候,要把Button原先设置的Width删除,因为”就近原则“,直接设置控件的属性值大于天,而在模板中设置控件的属性值的权重要小一些。
三、Style样式中的ConControlTemplate的触发器
<Button Content="将ControlTemplate定义在Style样式中"
Width="280" Height="40" Margin="10" >
<Button.Style>
<Style TargetType="Button">
<Setter Property="Template">
<Setter.Value>
<ControlTemplate TargetType="Button">
<Border x:Name="border"
CornerRadius="5"
BorderThickness="1"
BorderBrush="#7AAB7D">
<Grid>
<Grid.ColumnDefinitions>
<ColumnDefinition Width="auto"/>
<ColumnDefinition/>
</Grid.ColumnDefinitions>
<TextBlock Grid.Column="0" Text="☻"
VerticalAlignment="Center"
Margin="3" FontSize="18"/>
<ContentPresenter Grid.Column="1"
HorizontalAlignment="Center"
VerticalAlignment="Center"/>
</Grid>
</Border>
<ControlTemplate.Triggers>
<Trigger Property="IsMouseOver" Value="True">
<Setter Property="Foreground" Value="#7AAB7D"/>
<Setter Property="Background" Value="White" TargetName="border"/>
</Trigger>
<Trigger Property="IsMouseOver" Value="False">
<Setter Property="Foreground" Value="White"/>
<Setter Property="Background" Value="#7AAB7D" TargetName="border"/>
</Trigger>
</ControlTemplate.Triggers>
</ControlTemplate>
</Setter.Value>
</Setter>
</Style>
</Button.Style>
</Button>
ControlTemplate中使用触发器,还有一个好处是:可以指定设置某个可视化树中的控件对象。比如上面这段代码,当鼠标移上去的时候,我们修改了border对象的背景色,这个背景色其实并不是Button本身的背景颜色,而是Button内部可视化树中的Border的背景颜色。只需要利用Setter的TargetName属性来指定就行了。
而鼠标移上去的时候,我们还修改了Foreground前景颜色,这个Foreground才是Button本身的属性。说明什么问题?说明ControlTemplate中的触发器不但可以修改控件的属性,还可以修改控件模板中的可视化树的元素的属性,它真是太好用了。
我们来看一下运行结果。
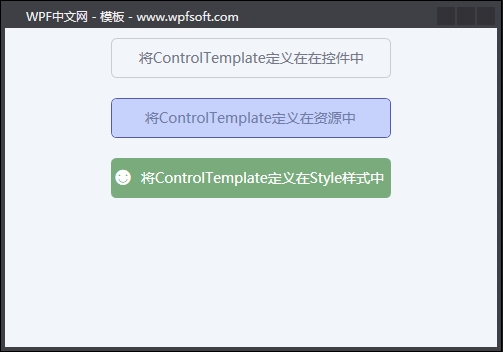
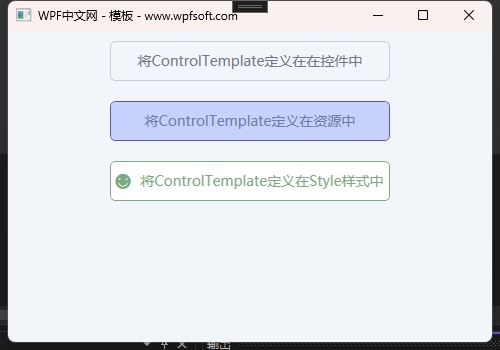
要充分了解ControlTemplate控件模板的定义和触发器的使用,还离不开TemplateBinding(模板绑定),它将控件的属性和控件的可视化树元素的属性建立绑定关系,在设计控件模板时,可以更好的设计出控件的结构、外观和交互效果。
当前课程源码下载:(注明:本站所有源代码请按标题搜索)
文件名:064-《ControlTemplate的触发器》-源代码
链接:https://pan.baidu.com/s/1yu-q4tUtl0poLVgmcMfgBA
提取码:wpff
——重庆教主 2023年9月28日
一、控件模板概述
在前面的章节中,我们介绍了逻辑树和可视化树,界面通常由多个控件构成,多个控件会构成一个树,这棵树就是逻辑树,逻辑树指界面上所有控件的组织关系;而每个控件内部也有一定的组织关系(可视化树),这个组织关系定义了控件的结构和外观。WPF为每个控件的定义了一个默认的结构外观,也就是默认的控件模板。
在进一步学习控件模板之前,我们先了解一下模板与样式的区别。
比如一个人的肤色、臂长、身高、五官等,这个可以通过样式设定,所以大街上我们可以看到形形色色的人,有的是白种人,有的是黄种人,有的身高1米5,有的身高2米,有的五官好看,有的不好看。但是这些人都有皮肤、两只手、两只眼睛等等。这是因为他们的模板都是相同的。
咦?那有的人生下来就只有一只手,或者一只眼,这做何解释?这就是因为他的模板与大多数人不一样。
我们再以WPF中的Button为例。默认情况下,Button按钮的内容只能显示文字,我们可以设置它的Content属性即可。也可以设置它的Width和Height,改变它的尺寸,但是,它始终是一个矩形的按钮。假如我们希望得到一个圆形的按钮、或者带图标的按钮,这个时候就需要去改变按钮的内部结构外观——ControlTemplate控件模板。
FrameworkElement基类有一个Template属性就是指控件的ControlTemplate模板,这就意味着,几乎所有的WPF控件都是可以修改它的结构和外观(可视化树)的。注意,不能仅替换控件的可视化树的一部分;若要更改控件的可视化树,必须将该控件的 Template 属性设置为新的完整 ControlTemplate。
二、查看控件的默认模板
下面的操作演示了如何查看控件的默认模板。
比如我们有一个Button按钮,在设计界面中用鼠标单击右键-编辑模板-编辑副本。
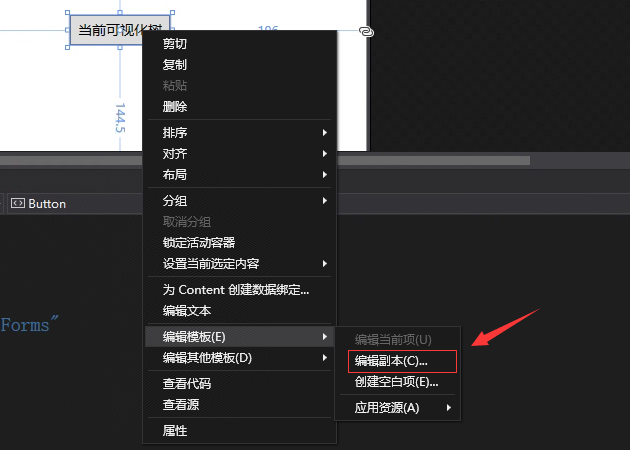
此时,会弹出一个对话框,如下所示。名称表示定义当前按钮的样式key的名称,定义位置默认在此文档中,于是会生成当前按钮的默认样式。我们可以从当前按钮的默认样式中找到它内部的可视化树——控件模板。
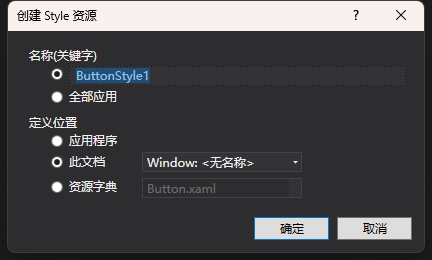
这些模板样式代码会生成到Window.Resources中。代码如下
<Window.Resources>
<Style x:Key="FocusVisual">
<Setter Property="Control.Template">
<Setter.Value>
<ControlTemplate>
<Rectangle Margin="2" SnapsToDevicePixels="true" Stroke="{DynamicResource {x:Static SystemColors.ControlTextBrushKey}}" StrokeThickness="1" StrokeDashArray="1 2"/>
</ControlTemplate>
</Setter.Value>
</Setter>
</Style>
<SolidColorBrush x:Key="Button.Static.Background" Color="#FFDDDDDD"/>
<SolidColorBrush x:Key="Button.Static.Border" Color="#FF707070"/>
<SolidColorBrush x:Key="Button.MouseOver.Background" Color="#FFBEE6FD"/>
<SolidColorBrush x:Key="Button.MouseOver.Border" Color="#FF3C7FB1"/>
<SolidColorBrush x:Key="Button.Pressed.Background" Color="#FFC4E5F6"/>
<SolidColorBrush x:Key="Button.Pressed.Border" Color="#FF2C628B"/>
<SolidColorBrush x:Key="Button.Disabled.Background" Color="#FFF4F4F4"/>
<SolidColorBrush x:Key="Button.Disabled.Border" Color="#FFADB2B5"/>
<SolidColorBrush x:Key="Button.Disabled.Foreground" Color="#FF838383"/>
<Style x:Key="ButtonStyle1" TargetType="{x:Type Button}">
<Setter Property="FocusVisualStyle" Value="{StaticResource FocusVisual}"/>
<Setter Property="Background" Value="{StaticResource Button.Static.Background}"/>
<Setter Property="BorderBrush" Value="{StaticResource Button.Static.Border}"/>
<Setter Property="Foreground" Value="{DynamicResource {x:Static SystemColors.ControlTextBrushKey}}"/>
<Setter Property="BorderThickness" Value="1"/>
<Setter Property="HorizontalContentAlignment" Value="Center"/>
<Setter Property="VerticalContentAlignment" Value="Center"/>
<Setter Property="Padding" Value="1"/>
<Setter Property="Template">
<Setter.Value>
<ControlTemplate TargetType="{x:Type Button}">
<Border x:Name="border" BorderBrush="{TemplateBinding BorderBrush}" BorderThickness="{TemplateBinding BorderThickness}" Background="{TemplateBinding Background}" SnapsToDevicePixels="true">
<ContentPresenter x:Name="contentPresenter" Focusable="False" HorizontalAlignment="{TemplateBinding HorizontalContentAlignment}" Margin="{TemplateBinding Padding}" RecognizesAccessKey="True" SnapsToDevicePixels="{TemplateBinding SnapsToDevicePixels}" VerticalAlignment="{TemplateBinding VerticalContentAlignment}"/>
</Border>
<ControlTemplate.Triggers>
<Trigger Property="IsDefaulted" Value="true">
<Setter Property="BorderBrush" TargetName="border" Value="{DynamicResource {x:Static SystemColors.HighlightBrushKey}}"/>
</Trigger>
<Trigger Property="IsMouseOver" Value="true">
<Setter Property="Background" TargetName="border" Value="{StaticResource Button.MouseOver.Background}"/>
<Setter Property="BorderBrush" TargetName="border" Value="{StaticResource Button.MouseOver.Border}"/>
</Trigger>
<Trigger Property="IsPressed" Value="true">
<Setter Property="Background" TargetName="border" Value="{StaticResource Button.Pressed.Background}"/>
<Setter Property="BorderBrush" TargetName="border" Value="{StaticResource Button.Pressed.Border}"/>
</Trigger>
<Trigger Property="IsEnabled" Value="false">
<Setter Property="Background" TargetName="border" Value="{StaticResource Button.Disabled.Background}"/>
<Setter Property="BorderBrush" TargetName="border" Value="{StaticResource Button.Disabled.Border}"/>
<Setter Property="TextElement.Foreground" TargetName="contentPresenter" Value="{StaticResource Button.Disabled.Foreground}"/>
</Trigger>
</ControlTemplate.Triggers>
</ControlTemplate>
</Setter.Value>
</Setter>
</Style>
</Window.Resources>在前面的章节中,我们已了解过样式的写法,在这里,我们关注一下Setter项目设置Template属性的写法,因为Template属性是ContorlTemplate类型,所以在上面的代码中实例化了一个ControlTemplate对象,并且,TargetType="{x:Type Button}",表示这个ContorlTemplate实例是给Button定义的模板。
而在ContorlTemplate对象中,定义了一棵可视化树。
<Border x:Name="border"
BorderBrush="{TemplateBinding BorderBrush}"
BorderThickness="{TemplateBinding BorderThickness}"
Background="{TemplateBinding Background}"
SnapsToDevicePixels="true">
<ContentPresenter x:Name="contentPresenter"
Focusable="False"
HorizontalAlignment="{TemplateBinding HorizontalContentAlignment}"
Margin="{TemplateBinding Padding}"
RecognizesAccessKey="True"
SnapsToDevicePixels="{TemplateBinding SnapsToDevicePixels}"
VerticalAlignment="{TemplateBinding VerticalContentAlignment}"/>
</Border>
这里定义了一个Border装修器,里面有一个ContentPresenter对象。什么是ContentPresenter对象?
三、什么是ContentPresenter对象?
ContentPresenter继承于FrameworkElement,说明它也是一个控件。从命名上看,它叫内容主持者,本质上它只是一个占座的,为谁占座?为ContentControl内容控件占座。因为Button继承于ContentControl,所以Button也有Content属性,在ContentTemplate中的ContentPresenter可视为等于Content属性。
友情提示
ContentPresenter 定义边框属性,使你无需使用其他 Border 元素即可在 ContentPresenter 周围绘制 边框 。 属性为 ContentPresenter.BorderBrush、 ContentPresenter.BorderThickness、 ContentPresenter.CornerRadius 和 ContentPresenter.Padding。
四、控件模板的几种设置方式
4.1将ControlTemplate定义在在控件中
<Button Content="将ControlTemplate定义在在控件中"
Width="280" Height="40" Margin="10" Foreground="#747787">
<Button.Template>
<ControlTemplate TargetType="Button">
<Border Background="Transparent" CornerRadius="5" BorderThickness="1" BorderBrush="#C9CCD5">
<ContentPresenter HorizontalAlignment="Center" VerticalAlignment="Center"/>
</Border>
</ControlTemplate>
</Button.Template>
</Button>
4.2将ControlTemplate定义在资源中
<Window.Resources>
<ControlTemplate x:Key="ButtonTemplate" TargetType="Button">
<Border Background="#C6D2FC" CornerRadius="5" BorderThickness="1" BorderBrush="#545BAD">
<ContentPresenter HorizontalAlignment="Center" VerticalAlignment="Center"/>
</Border>
</ControlTemplate>
</Window.Resources>
<Button Content="将ControlTemplate定义在资源中"
Template="{StaticResource ButtonTemplate}"
Width="280" Height="40" Margin="10" Foreground="#707CA5"/>
4.3将ControlTemplate定义在Style样式中
<Button Content="将ControlTemplate定义在Style样式中"
Width="280" Height="40" Margin="10" Foreground="White">
<Button.Style>
<Style TargetType="Button">
<Setter Property="Template">
<Setter.Value>
<ControlTemplate TargetType="Button">
<Border Background="#7AAB7D" CornerRadius="5">
<Grid>
<Grid.ColumnDefinitions>
<ColumnDefinition Width="auto"/>
<ColumnDefinition/>
</Grid.ColumnDefinitions>
<TextBlock Grid.Column="0" Text="☻"
VerticalAlignment="Center"
Margin="3" FontSize="18"/>
<ContentPresenter Grid.Column="1"
HorizontalAlignment="Center"
VerticalAlignment="Center"/>
</Grid>
</Border>
</ControlTemplate>
</Setter.Value>
</Setter>
</Style>
</Button.Style>
</Button>
上面三种方式,都可以去定义控件的ContentTemplate,不同的定义方式,可见度不一样而已。比如第一种定义方式,只能是当前那个控件私有,第二种定义方式,它就是一个公有的模板实例。
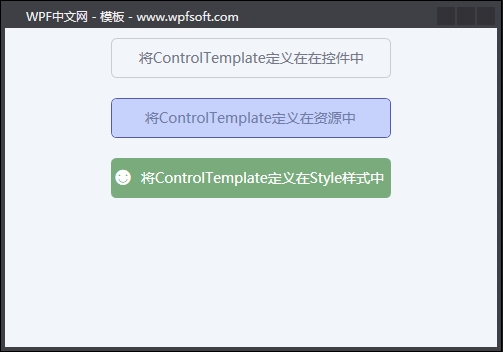
当前课程源码下载:(注明:本站所有源代码请按标题搜索)
文件名:063-《ControlTemplate控件模板》-源代码
链接:https://pan.baidu.com/s/1yu-q4tUtl0poLVgmcMfgBA
提取码:wpff
——重庆教主 2023年9月28日
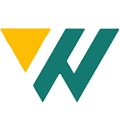 WPF中文网
WPF中文网