通过前面的模板样式相关知识的学习,接下来,我们选几个具有代表性的控件进行实战演练,以便灵活掌握WPF的模板和样式的应用。
第一步,创建一个数据实体
public class Sentence : ObservableObject
{
private string content;
public string Content
{
get { return content; }
set { content = value; RaisePropertyChanged(); }
}
}
第二步,将数据实体放到ViewModel中
public class MainViewModel : ObservableObject
{
private ObservableCollection<Sentence> poetries = new ObservableCollection<Sentence>();
public ObservableCollection<Sentence> Poetries
{
get { return poetries; }
set { poetries = value; RaisePropertyChanged(); }
}
public MainViewModel()
{
Poetries.Add(new Sentence() { Content = "汉皇重色思倾国,御宇多年求不得。" });
Poetries.Add(new Sentence() { Content = "杨家有女初长成,养在深闺人未识。" });
Poetries.Add(new Sentence() { Content = "天生丽质难自弃,一朝选在君王侧。" });
Poetries.Add(new Sentence() { Content = "回眸一笑百媚生,六宫粉黛无颜色。" });
Poetries.Add(new Sentence() { Content = "春寒赐浴华清池,温泉水滑洗凝脂。" });
Poetries.Add(new Sentence() { Content = "侍儿扶起娇无力,始是新承恩泽时。" });
Poetries.Add(new Sentence() { Content = "云鬓花颜金步摇,芙蓉帐暖度春宵。" });
}
}
第三步,在XAML代码中实例化一个ListBox,并修改它的数据模板、样式和元素布局模板。
<Grid>
<Border Width="268"
BorderBrush="#DFDFDF"
BorderThickness="1"
CornerRadius="5"
Margin="10">
<ListBox ItemsSource="{Binding Poetries}" >
<ListBox.ItemTemplate>
<DataTemplate>
<Border>
<TextBlock Text="{Binding Content}"
FontSize="14"
Margin="10 5 10 5"/>
</Border>
</DataTemplate>
</ListBox.ItemTemplate>
<ListBox.Style>
<Style TargetType="ListBox">
<Setter Property="Focusable" Value="False"/>
<Setter Property="Padding" Value="0"/>
<Setter Property="Margin" Value="0"/>
<Setter Property="Background" Value="Transparent"/>
<Setter Property="BorderBrush" Value="Transparent"/>
<Setter Property="ItemContainerStyle">
<Setter.Value>
<Style TargetType="ListBoxItem">
<Setter Property="Height" Value="40"/>
<Setter Property="Template">
<Setter.Value>
<ControlTemplate TargetType="ListBoxItem">
<Border Height="{TemplateBinding Height}"
BorderThickness="0 0 0 1"
BorderBrush="#DFDFDF"
Background="{TemplateBinding Background}">
<ContentPresenter VerticalAlignment="Center"/>
</Border>
</ControlTemplate>
</Setter.Value>
</Setter>
<Style.Triggers>
<Trigger Property="IsMouseOver" Value="True">
<Setter Property="Background" Value="#F5F7FA"/>
</Trigger>
<Trigger Property="IsSelected" Value="True">
<Setter Property="Background" Value="#F5F7FA"/>
</Trigger>
</Style.Triggers>
</Style>
</Setter.Value>
</Setter>
</Style>
</ListBox.Style>
</ListBox>
</Border>
</Grid>
在ListBoxItem中有一个IsSelected属性,表示当前项是否被选中。ListBoxItem作为ListBox的元素子项而存在,所以我们在ListBox列表控件中选中某一个项时,实际上是将当前项的IsSelected值为True。于是,就可以利用这个属性做一个触发器,当ListBoxItem被选中时,修改其背景颜色。
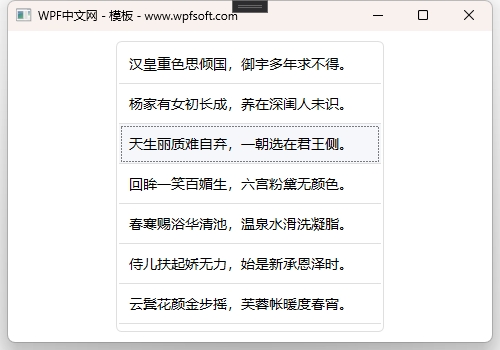
当前课程源码下载:(注明:本站所有源代码请按标题搜索)
文件名:069-《ListBox模板样式实战》-源代码
链接:https://pan.baidu.com/s/1yu-q4tUtl0poLVgmcMfgBA
提取码:wpff
——重庆教主 2023年10月7日
众所周知,ListBox继承于ItemsControl控件,那么,它就与ItemsControl一样,拥有了可以设置的数据模板。当然,它也可以拥有自己的控件模板(在Control基类中定义的Template)。这一节,我们只探讨一下ListBox如何使用数据模板。
我们可以将上一章节中的ItemsControl直接改成ListBox。
<ListBox ItemsSource="{Binding Persons}" >
<ItemsControl.ItemsPanel>
<ItemsPanelTemplate>
<WrapPanel/>
</ItemsPanelTemplate>
</ItemsControl.ItemsPanel>
<ItemsControl.ItemTemplate>
<DataTemplate>
<Border x:Name="border"
Width="280"
Height="200"
Margin="5"
BorderThickness="1"
BorderBrush="Gray">
<Grid>
<Grid.RowDefinitions>
<RowDefinition/>
<RowDefinition/>
</Grid.RowDefinitions>
<StackPanel Grid.Row="0" Margin="20">
<TextBlock Text="{Binding Name}" FontWeight="Bold" FontSize="20"/>
<Rectangle Height="5"/>
<TextBlock Text="{Binding Occupation}" FontSize="16"/>
</StackPanel>
<StackPanel Grid.Row="1" Orientation="Horizontal">
<TextBlock Grid.Column="0" Text="☻"
VerticalAlignment="Center" Margin="20"
FontSize="50" Foreground="#E26441"/>
<StackPanel Margin="30 0 0 0" Width="150">
<TextBlock Text="COMPANY NAME"/>
<TextBlock Text="Age:">
<Run Text="{Binding Age}"/>
</TextBlock>
<TextBlock Text="Money:">
<Run Text="{Binding Money, StringFormat={}{0:C}}"/>
</TextBlock>
<TextBlock Text="Address:" TextWrapping="Wrap">
<Run Text="{Binding Address}"/>
</TextBlock>
</StackPanel>
</StackPanel>
</Grid>
</Border>
<DataTemplate.Triggers>
<Trigger Property="IsMouseOver" Value="True">
<Setter Property="Background" Value="#7AAB7D" TargetName="border" />
</Trigger>
</DataTemplate.Triggers>
</DataTemplate>
</ItemsControl.ItemTemplate>
</ListBox>
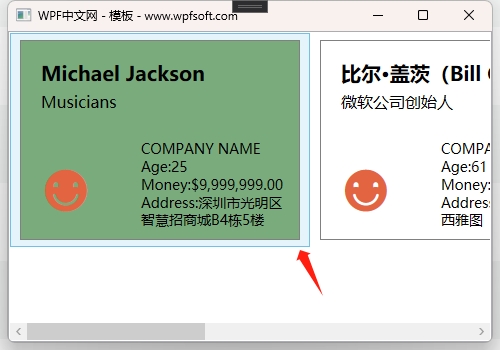
因为ListBox是ItemsControl的子类,所以,这样的修改是没有问题的。只不过,如上图所示,在每个元素的外围,当鼠标移上去时,会出现一个淡蓝色的边框区域,这是为何呢?
这是因为在ListBox的父类ItemsControl中定义了一个ItemContainerStyle的样式,这个样式决定了ListBox控件中每个元素的容器外观。原来,在集合控件中,并不是说将一堆元素直接丢到里面呈现,而是先给每个元素分配一个容器,再将它们呈现在集合控件中。就好比给每个学生发一套校服,穿好后再规规距距地坐在教室里。
既然如此,那我们就可以给每个学生重新发一套校服,或者干脆不穿校服——毕竟每个学生自己都穿了衣服的(数据模板)。
<ListBox.ItemContainerStyle>
<Style TargetType="ListBoxItem">
<Setter Property="Template">
<Setter.Value>
<ControlTemplate TargetType="ListBoxItem">
<ContentPresenter/>
</ControlTemplate>
</Setter.Value>
</Setter>
</Style>
</ListBox.ItemContainerStyle>
ItemContainerStyle的Template的内容必须是ControlTemplate (控件模板)。这里同样使用了ContentPresenter,我们已然在前面讲过,这里指的是,将来由每个元素进行替换。注意TargetType是ListBoxItem类型。因为这个校服的品牌方就是指ListBox的ListBoxItem元素。
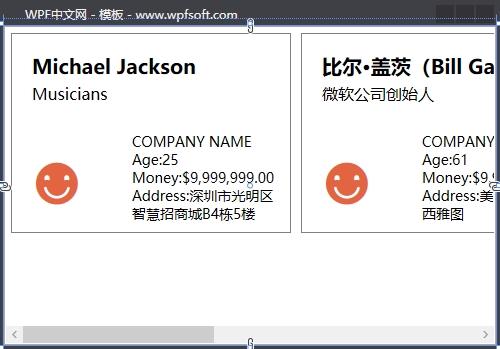
如果我们要给每个学生穿一件金黄色的衣服,如下所示
<ListBox.ItemContainerStyle>
<Style TargetType="ListBoxItem">
<Setter Property="Template">
<Setter.Value>
<ControlTemplate TargetType="ListBoxItem">
<Border Background="LightGoldenrodYellow"
Padding="15" Margin="5">
<ContentPresenter/>
</Border>
</ControlTemplate>
</Setter.Value>
</Setter>
</Style>
</ListBox.ItemContainerStyle>
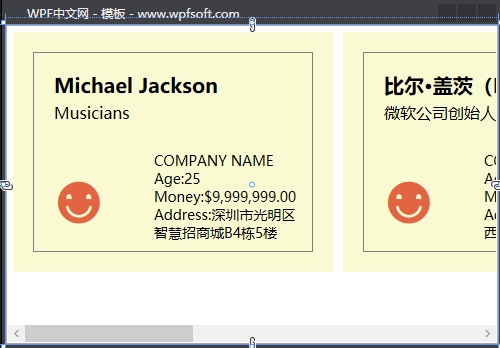
当前课程源码下载:(注明:本站所有源代码请按标题搜索)
文件名:068-《ListBox的ItemContainerStyle》-源代码
链接:https://pan.baidu.com/s/1yu-q4tUtl0poLVgmcMfgBA
提取码:wpff
ListBox是一个列表控件,用于显示条目类的数据,默认每行只能显示一个内容项,当然,我们可以通过修改它的数据模板,来自定义每一行(元素)的数据外观,达到显示更多数据的目的。
一、ListBox的定义
public class ListBox : Selector
{
public static readonly DependencyProperty SelectionModeProperty;
public static readonly DependencyProperty SelectedItemsProperty;
public ListBox();
public IList SelectedItems { get; }
public SelectionMode SelectionMode { get; set; }
protected object AnchorItem { get; set; }
protected internal override bool HandlesScrolling { get; }
public void ScrollIntoView(object item);
public void SelectAll();
public void UnselectAll();
protected override DependencyObject GetContainerForItemOverride();
protected override bool IsItemItsOwnContainerOverride(object item);
protected override AutomationPeer OnCreateAutomationPeer();
protected override void OnIsMouseCapturedChanged(DependencyPropertyChangedEventArgs e);
protected override void OnKeyDown(KeyEventArgs e);
protected override void OnMouseMove(MouseEventArgs e);
protected override void OnSelectionChanged(SelectionChangedEventArgs e);
protected override void PrepareContainerForItemOverride(DependencyObject element, object item);
protected bool SetSelectedItems(IEnumerable selectedItems);
}二、属性分析
ListBox自身的属性比较少,SelectionMode 属性比较重要,它可以决定当前的ListBox控件是单选还是多选,它的值为Extended时,表示用户需要按下shift键才能多选。如果SelectionMode为多选状态,那么多选的结果保存在哪去了?
答案是SelectedItems 属性。
另外,ListBox还自带了滚动条,如果内容超出显示区域,这时滚动条便起作用。
我们在上一章节提过DisplayMemberPath、SelectedValuePath、SelectedItem和SelectedValue,那么,我们以一个实际的例子来说明这几个属性的用途。
三、ListBox示例
前端代码
<Window x:Class="HelloWorld.MainWindow"
xmlns="http://schemas.microsoft.com/winfx/2006/xaml/presentation"
xmlns:x="http://schemas.microsoft.com/winfx/2006/xaml"
xmlns:d="http://schemas.microsoft.com/expression/blend/2008"
xmlns:mc="http://schemas.openxmlformats.org/markup-compatibility/2006"
xmlns:local="clr-namespace:HelloWorld"
xmlns:forms="clr-namespace:System.Windows.Forms;assembly=System.Windows.Forms"
mc:Ignorable="d" FontSize="14"
Title="WPF中文网之控件课程 - www.wpfsoft.com" Height="350" Width="500">
<StackPanel>
<ListBox x:Name="listbox" MinHeight="100"
DisplayMemberPath="Name"
SelectedValuePath="Age"/>
<Button Content="查看结果" Click="Button_Click"/>
<TextBlock x:Name="_TextBlock"/>
</StackPanel>
</Window>
后端代码
using System;
using System.Windows;
using System.Windows.Controls;
using System.Windows.Threading;
namespace HelloWorld
{
public class Person
{
public string Name { get; set; }
public int Age { get; set; }
public string Address { get; set; }
}
/// <summary>
/// MainWindow.xaml 的交互逻辑
/// </summary>
public partial class MainWindow : Window
{
public MainWindow()
{
InitializeComponent();
listbox.Items.Add(new Person { Name = "张三", Age = 22, Address = "广东省廉江市车板镇大坝村" });
listbox.Items.Add(new Person { Name = "李四", Age = 23, Address = "江西省景德镇市市辖区" });
listbox.Items.Add(new Person { Name = "王五", Age = 24, Address = "上海市虹口区" });
}
private void Button_Click(object sender, RoutedEventArgs e)
{
var selectedItem = listbox.SelectedItem;
var selectedValue = listbox.SelectedValue;
_TextBlock.Text = $"{selectedItem},{selectedValue}";
}
}
}
代码分析
在前端代码中,我们设置了DisplayMemberPath属性值为“Name”,而SelectedValuePath属性值为“Age",这两个值实际上是Person类的两个属性,F5启动调试后,我们可以在界面上看到张三、李四和王五的名字,但是看不到他们的年龄和地址,这是因为ListBox默认每行只能显示一个内容项,而且这里我们设置了DisplayMemberPath属性,只能显示名字。
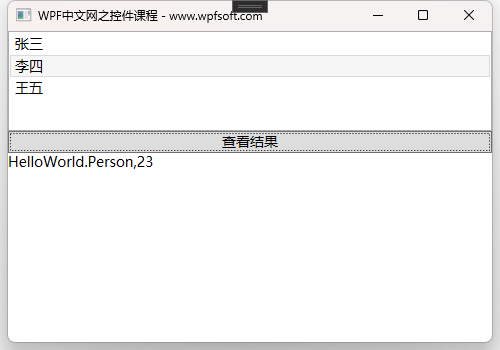
我们选中ListBox中的李四,然后单点查看结果按钮,SelectedItem属性得到了一个Person类,所以输出的值为HelloWorld.Person,而SelectedValue属性得到了李四的年龄,所以输出的结果是23。
重庆教主说
如果把SelectionMode属性设为多选Multiple或Extended,试试看,会发生什么效果呢?
Items属性是一个只读属性,所以我们只能能过Items的Add方法向集合增加元素。
四、ListBoxItem子项
其实,ListBox还有它专门配合业务开发的子项控件——ListBoxItem。ListBoxItem继承于ContentControl内容控件,仔细想,这意味着什么?还记得我们在分享ContentControl提过”它有一个叫Content属性“一嘴吗?Content属性可以容纳任意引用类型,也就是说,ListBoxItem也可以容纳任意引用类型,也就是说,ListBox的子项也可以容纳任意的引用类型。
这么一说,感觉ListBoxr还蛮强大的呢!
所以,ListBoxItem可以这样使用
<Window x:Class="HelloWorld.MainWindow"
xmlns="http://schemas.microsoft.com/winfx/2006/xaml/presentation"
xmlns:x="http://schemas.microsoft.com/winfx/2006/xaml"
xmlns:d="http://schemas.microsoft.com/expression/blend/2008"
xmlns:mc="http://schemas.openxmlformats.org/markup-compatibility/2006"
xmlns:local="clr-namespace:HelloWorld"
xmlns:forms="clr-namespace:System.Windows.Forms;assembly=System.Windows.Forms"
mc:Ignorable="d" FontSize="14"
Title="WPF中文网之控件课程 - www.wpfsoft.com" Height="350" Width="500">
<StackPanel>
<ListBox x:Name="listbox">
<ListBoxItem>
<Button Content="这是一个按钮"/>
</ListBoxItem>
<ListBoxItem>
<Border Height="30" Background="Red"/>
</ListBoxItem>
<ListBoxItem Content="这是一个字符串"/>
<ListBoxItem>
<ProgressBar Maximum="100" Value="50" Height="25" Width="450"/>
</ListBoxItem>
这里直接写字符串
<ListBoxItem>
<StackPanel Orientation="Horizontal">
<CheckBox Content="复选框"/>
<RadioButton Content="单选框 "/>
</StackPanel>
</ListBoxItem>
</ListBox>
<Button Content="查看结果" Click="Button_Click"/>
<TextBlock x:Name="textblock" TextWrapping="Wrap"/>
</StackPanel>
</Window>
后台代码
public partial class MainWindow : Window
{
public MainWindow()
{
InitializeComponent();
}
private void Button_Click(object sender, RoutedEventArgs e)
{
try
{
var selectedItem = listbox.SelectedItem;
var content = ((ContentControl)selectedItem).Content;
textblock.Text = $"selectedItem={selectedItem}\r\ncontent={content}";
}
catch (Exception ex)
{
MessageBox.Show(ex.Message);
}
}
}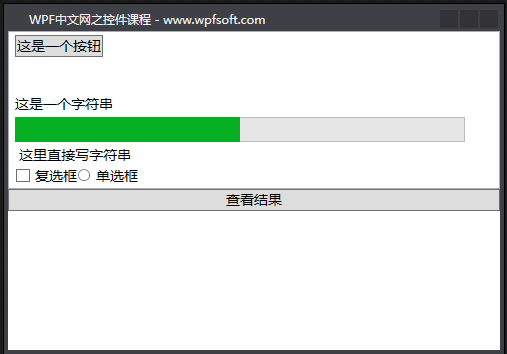
如上所示,我们在ListBoxj控件里面实例化了好几个ListBoxItem,但是每个ListBoxItem的Content属性都不一样,有Button,Border ,ProgressBar ,字符串,最后,我们来获取这些选中项的内容。
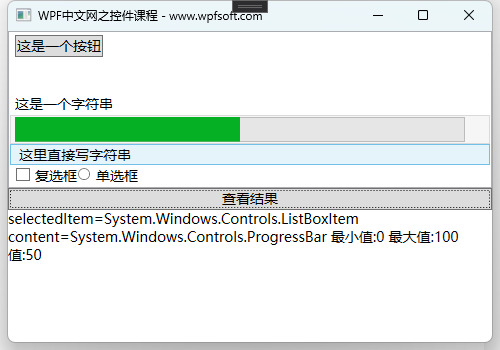
除了直接写的字符串不能转换之外,其它项的结果,SelectedItem属性总是ListBoxItem,而Content可以是我们设置的其它控制。
要全面了解ListBoxItem,不能不看看它的定义。
public class ListBoxItem : ContentControl
{
public static readonly DependencyProperty IsSelectedProperty;
public static readonly RoutedEvent SelectedEvent;
public static readonly RoutedEvent UnselectedEvent;
public ListBoxItem();
public bool IsSelected { get; set; }
public event RoutedEventHandler Selected;
public event RoutedEventHandler Unselected;
protected override AutomationPeer OnCreateAutomationPeer();
protected override void OnMouseEnter(MouseEventArgs e);
protected override void OnMouseLeave(MouseEventArgs e);
protected override void OnMouseLeftButtonDown(MouseButtonEventArgs e);
protected override void OnMouseRightButtonDown(MouseButtonEventArgs e);
protected virtual void OnSelected(RoutedEventArgs e);
protected virtual void OnUnselected(RoutedEventArgs e);
protected internal override void OnVisualParentChanged(DependencyObject oldParent);
}如上所示,可以看到ListBoxItem有一个叫IsSelected属性,表示该项是否被选中,同时,它还有两个事件,分别是Selected选中和Unselected未选中,我们可以去订阅这两个事件,以此来做一些业务。
关于ListBox以及ListBoxItem,我们就先介绍这么多,实际上它的用法远不止这些,如果加上模板、样式、数据绑定、触发器,它还可以实现许多意想不到的效果。关于这部分的内容,请参阅模板样式章节关于ListBox控件的用法。
所以,ListBox列表控件默认情况下,只能显示一个数据项,那如果我想把Person类的Name、Age、Address三个属性值都显示出来呢?有办法——ListView控件可以做到。
当前课程源码下载:(注明:本站所有源代码请按标题搜索)
文件名:039-《ListBox列表控件》-源代码-1,039-《ListBox列表控件》-源代码-2
链接:https://pan.baidu.com/s/1yu-q4tUtl0poLVgmcMfgBA
提取码:wpff
——重庆教主 2023年9月1日
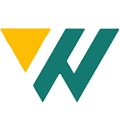 WPF中文网
WPF中文网