注册一个路由事件,是向WPF的事件系统注册的,由静态类EventManager提供注册服务,具体则交给RegisterRoutedEvent方法成员完成。
public static readonly RoutedEvent 路由事件名称 = EventManager.RegisterRoutedEvent(
name: "路由事件名称",
routingStrategy: 冒泡事件/隧道事件/直接事件,
handlerType: 路由事件委托的反射实例,
ownerType: 路由事件拥有者的反射实例;
当一个路由事件注册到WPF的事件系统之后,还需要利用event关键词对其进行包装,包装成普通事件的样子,方便开发者调用。
/// <summary>
/// 通过event包装成普通事件的外观
/// </summary>
public event RoutedEventHandler 普通事件名称
{
add { AddHandler(路由事件名称, value); }
remove { RemoveHandler(路由事件名称, value); }
}
最后,寻找合适的时候,利用UIElement基类中的RaiseEvent,触发这个路由事件即可。这样就完成了路由事件的注册流程。
接下来,我们以一个实例来说明这一过程。在前面《DependencyProperty定义使用》一节中,我们定义了一个Widget自定义控件,以此说明依赖属性的用法。让我们回到那个案例中,并对Widget进行适当的修改。
假设这个控件用来显示公司的销售额,当完成即定销售目录时,引发一个“完成路由事件”。
第一步,修改Widget自定义类型,并添加一个CompletedEvent路由事件和TargetProperty依赖属性,当Value大于Target时,触发Completed事件。
Widget自定义控件的前端代码
<UserControl x:Class="HelloWorld.Controls.Widget"
xmlns="http://schemas.microsoft.com/winfx/2006/xaml/presentation"
xmlns:x="http://schemas.microsoft.com/winfx/2006/xaml"
xmlns:mc="http://schemas.openxmlformats.org/markup-compatibility/2006"
xmlns:d="http://schemas.microsoft.com/expression/blend/2008"
xmlns:local="clr-namespace:HelloWorld.Controls"
mc:Ignorable="d"
x:Name="userControl"
FontSize="30"
Foreground="#666666"
BorderBrush="#8CDDCD"
d:DesignHeight="450"
d:DesignWidth="800">
<Border BorderBrush="{Binding ElementName=userControl,Path=BorderBrush}">
<Border.Style>
<Style TargetType="Border">
<Setter Property="Padding" Value="10"/>
<Setter Property="Background" Value="White"/>
<Setter Property="BorderBrush" Value="#8CDDCD"/>
<Setter Property="BorderThickness" Value="0 3 0 0"/>
<Setter Property="Margin" Value="0"/>
<Style.Triggers>
<Trigger Property="IsMouseOver" Value="True">
<Setter Property="Background" Value="#F7F9F9"/>
</Trigger>
</Style.Triggers>
</Style>
</Border.Style>
<Grid>
<Grid.ColumnDefinitions>
<ColumnDefinition/>
<ColumnDefinition Width="auto"/>
</Grid.ColumnDefinitions>
<Grid.RowDefinitions>
<RowDefinition/>
<RowDefinition/>
</Grid.RowDefinitions>
<TextBlock Grid.Row="0" Grid.Column="0" Text="{Binding Value,StringFormat={}{0:C}}"
Foreground="{Binding ElementName=userControl,Path=Foreground}"
FontSize="{Binding ElementName=userControl,Path=FontSize}" />
<TextBlock Grid.Row="1" Grid.Column="0" Text="{Binding Title}"
Foreground="{Binding ElementName=userControl,Path=Foreground}"
FontSize="14" TextWrapping="Wrap"/>
<TextBlock Grid.Row="0" Grid.Column="1" Text="{Binding Icon}"
Foreground="{Binding ElementName=userControl,Path=BorderBrush}"
FontSize="26" Grid.RowSpan="2" VerticalAlignment="Center"/>
</Grid>
</Border>
</UserControl>
Widget自定义控件的后端代码
/// <summary>
/// Widget.xaml 的交互逻辑
/// </summary>
public partial class Widget : UserControl
{
public Widget()
{
InitializeComponent();
DataContext = this;
}
/// <summary>
/// 注册RoutedEvent路由事件
/// </summary>
public static readonly RoutedEvent CompletedEvent = EventManager.RegisterRoutedEvent(
name: "CompletedEvent",
routingStrategy: RoutingStrategy.Bubble,
handlerType: typeof(RoutedEventHandler),
ownerType: typeof(Widget));
/// <summary>
/// 通过event包装成普通事件的外观
/// </summary>
public event RoutedEventHandler Completed
{
add { AddHandler(CompletedEvent, value); }
remove { RemoveHandler(CompletedEvent, value); }
}
/// <summary>
/// 触发路由事件
/// </summary>
void RaiseRoutedEvent()
{
RoutedEventArgs routedEventArgs = new RoutedEventArgs(CompletedEvent, this);
RaiseEvent(routedEventArgs);
}
public string Icon
{
get { return (string)GetValue(IconProperty); }
set { SetValue(IconProperty, value); }
}
public static readonly DependencyProperty IconProperty =
DependencyProperty.Register("Icon", typeof(string), typeof(Widget),
new PropertyMetadata("❤"));
public string Title
{
get { return (string)GetValue(TitleProperty); }
set { SetValue(TitleProperty, value); }
}
public static readonly DependencyProperty TitleProperty =
DependencyProperty.Register("Title", typeof(string), typeof(Widget),
new PropertyMetadata("请输入标题"));
/// <summary>
/// 销售目标
/// </summary>
public double Target
{
get { return (double)GetValue(TargetProperty); }
set { SetValue(TargetProperty, value); }
}
public static readonly DependencyProperty TargetProperty =
DependencyProperty.Register("Target", typeof(double), typeof(Widget),
new PropertyMetadata(0.0));
public double Value
{
get { return (double)GetValue(ValueProperty); }
set { SetValue(ValueProperty, value); }
}
public static readonly DependencyProperty ValueProperty =
DependencyProperty.Register("Value", typeof(double), typeof(Widget),
new PropertyMetadata(0.0,new PropertyChangedCallback(OnValuePropertyChangedCallback)));
private static void OnValuePropertyChangedCallback(DependencyObject d,
DependencyPropertyChangedEventArgs e)
{
if(d is Widget control && e.NewValue is double value )
{
if (value >= control.Target && control.Target != 0)//当业绩大于100万美元时
{
control.Icon = "☻";
control.RaiseRoutedEvent();//触发路由事件,完成销售目标
}
else
{
control.Icon = "❤";
}
}
}
}
我们在ValueProperty 的回调函数中去判断销售业务,如果完成销售目标,就引发完成事件。接下来演示怎么使用这个控件。首先在主窗体中实例化Widget,并将其Value绑定到一个Slider的Value。
<Window x:Class="HelloWorld.MainWindow"
xmlns="http://schemas.microsoft.com/winfx/2006/xaml/presentation"
xmlns:x="http://schemas.microsoft.com/winfx/2006/xaml"
xmlns:d="http://schemas.microsoft.com/expression/blend/2008"
xmlns:mc="http://schemas.openxmlformats.org/markup-compatibility/2006"
xmlns:local="clr-namespace:HelloWorld"
xmlns:controls="clr-namespace:HelloWorld.Controls"
xmlns:helper="clr-namespace:HelloWorld.MVVM"
mc:Ignorable="d" Background="Lavender"
MouseUp="Window_MouseUp" PreviewMouseUp="Window_PreviewMouseUp"
Title="WPF中文网 - www.wpfsoft.com" Height="350" Width="500">
<Window.DataContext>
<local:MainViewModel/>
</Window.DataContext>
<Border MouseUp="Border_MouseUp" PreviewMouseUp="Border_PreviewMouseUp"
Background="Transparent">
<Canvas MouseUp="Canvas_MouseUp" PreviewMouseUp="Canvas_PreviewMouseUp"
Background="Transparent">
<controls:Widget Value="{Binding ElementName=slider,Path=Value}"
Target="1000000"
Completed="Widget_Completed"
Title="第四季度北美市场总销售额统计"
Canvas.Left="116" Canvas.Top="17"
Height="103" Width="269"/>
<Slider x:Name="slider" Value="0" Maximum="2000000"
Canvas.Left="116" Canvas.Top="138" Width="269"/>
<ListBox x:Name="listBox" Height="133"
Canvas.Left="116" Canvas.Top="167" Width="269"/>
</Canvas>
</Border>
</Window>

当用户拖动Slider时,Widget的Value值就跟着改变,并判断当前销售业绩与目标业绩,我们像订阅普通事件一样,Completed="Widget_Completed"表示订阅完成事件。
private void Widget_Completed(object sender, RoutedEventArgs e)
{
Widget widget = sender as Widget;
listBox.Items.Insert(0, $"完成目标销售额:{widget.Value}");
}
当该事件被触发,将结果显示到ListBox列表框中。
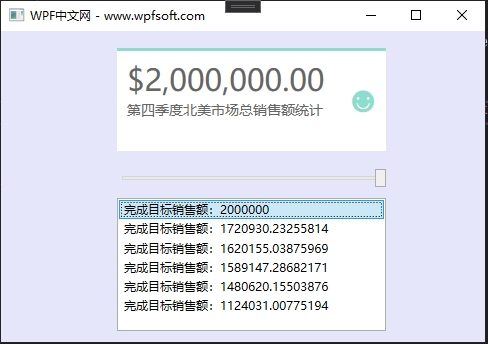
CompletedEvent路由事件在注册时被注册成RoutingStrategy.Bubble类型,即冒泡事件,如果想注册成隧道事件,建议取名为:PreviewCompletedEvent,并使用PreviewCompleted进行包装。
当前课程源码下载:(注明:本站所有源代码请按标题搜索)
文件名:087-《注册路由事件》-源代码》-源代码.rar
链接:https://pan.baidu.com/s/1yu-q4tUtl0poLVgmcMfgBA
提取码:wpff
——重庆教主 2023年10月27日
我们曾在《LogicalTree逻辑树》那一章节中了解了WPF的XAML代码其实是由控件的代码组成的一棵树结构。针对于一个窗体而言,树根就是Window对象。考虑下面这个布局:
<Window x:Class="HelloWorld.MainWindow"
xmlns="http://schemas.microsoft.com/winfx/2006/xaml/presentation"
xmlns:x="http://schemas.microsoft.com/winfx/2006/xaml"
xmlns:d="http://schemas.microsoft.com/expression/blend/2008"
xmlns:mc="http://schemas.openxmlformats.org/markup-compatibility/2006"
xmlns:local="clr-namespace:HelloWorld"
xmlns:controls="clr-namespace:HelloWorld.Controls"
xmlns:helper="clr-namespace:HelloWorld.MVVM"
mc:Ignorable="d"
Title="WPF中文网 - www.wpfsoft.com" Height="350" Width="500">
<Window.DataContext>
<local:MainViewModel/>
</Window.DataContext>
<Border>
<Canvas>
<Button Content="确定" Width="80" Height="30" Canvas.Left="150" Canvas.Top="100"/>
<Button Content="取消" Width="80" Height="30" Canvas.Left="280" Canvas.Top="100"/>
</Canvas>
</Border>
</Window>
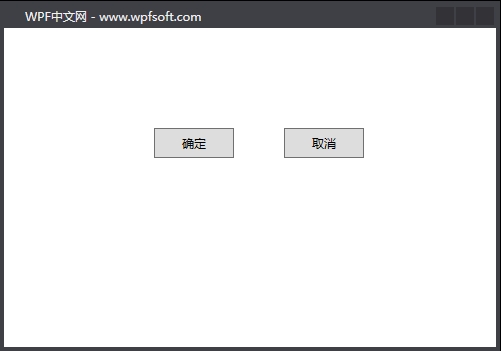
这个布局最终形成的逻辑树应该是下面这个样子
<Window>
<Border>
<Canvas>
<Button/>
<Button/>
</Canvas>
</Border>
</Window> 有了这棵树,当我们单击树上的确定按钮或者取消按钮时,会引发单击事件,但是,这个事件是如何被WPF侦听的呢?在这里,我们便引出了WPF的路由事件的概念。
一、路由事件的概念
在WPF的元素树中,若某一个元素引发了一个事件,那么这个事件会沿着整棵树进行传播,而开发者可以在事件传播的沿途进行侦听(有点像设立关卡打劫)。一旦侦听到这个事件,便可以执行事件的回调函数。当然,只有被声明为RoutedEvent路由事件才具备传播功能。
我们以上面的代码为例,假如用户单击了确定按钮,此时,从整个窗体的视角来看,窗体会说,哎呀,你把我给单击了,且单击的是我其中的确定按钮,于是,这个单击事件首先会经历第一个关卡——Window对象。如果开发者恰好订阅了Window对象的单击事件,那首先被执行的就是Window窗体的单击事件回调函数。紧接着单击事件会经历第二道关卡——Border对象,第三道关卡——Canvas对象,直到确定按钮为止。可见这个单击事件一路经历了4个控件,它们分别是Window->Border->Canvas->Button,开发者可以在这4个控件上去订阅单击事件。像这个从根目录一直路由到事件源对象的路由事件,我们称为隧道事件(预览事件),这类事件都是Preview单词开头。
但是,从Button按钮的视角,用户肯定是先单击的我呀,我这里才是事件源,事件应该就像小孩向水中投石之后,平静的水面会泛起一圈圈的涟漪,最终消失在岸边——即最外层的Window窗体对象。那么,此时的事件路由方向就反过来了,Button->Canvas->Border->Window。像这种从事件源一直路由到元素树根的路由事件,我们称为冒泡事件。
除了这两种事件,WPF还支持直接事件,即只有事件源才能响应触发的事件,我们称为直接事件。三种事件由定义事件时通过RoutingStrategy 枚举进行标识。
//
// 摘要:
// 指示路由事件的路由策略。
public enum RoutingStrategy
{
//
// 摘要:
// 路由事件使用隧道策略,以便事件实例通过树向下路由(从根到源元素)。
Tunnel = 0,
//
// 摘要:
// 路由事件使用冒泡策略,以便事件实例通过树向上路由(从事件元素到根)。
Bubble = 1,
//
// 摘要:
// 路由事件不通过元素树路由,但支持其他路由的事件功能。
Direct = 2
}
第二、路由事件的订阅
接下来,我们分别演示隧道事件和冒泡事件如何使用。
2.1 隧道事件
前端代码
<Window x:Class="HelloWorld.MainWindow"
xmlns="http://schemas.microsoft.com/winfx/2006/xaml/presentation"
xmlns:x="http://schemas.microsoft.com/winfx/2006/xaml"
xmlns:d="http://schemas.microsoft.com/expression/blend/2008"
xmlns:mc="http://schemas.openxmlformats.org/markup-compatibility/2006"
xmlns:local="clr-namespace:HelloWorld"
xmlns:controls="clr-namespace:HelloWorld.Controls"
xmlns:helper="clr-namespace:HelloWorld.MVVM"
mc:Ignorable="d"
PreviewMouseUp="Window_PreviewMouseUp"
Title="WPF中文网 - www.wpfsoft.com" Height="350" Width="500">
<Window.DataContext>
<local:MainViewModel/>
</Window.DataContext>
<Border PreviewMouseUp="Border_PreviewMouseUp">
<Canvas PreviewMouseUp="Canvas_PreviewMouseUp">
<Button PreviewMouseUp="Button_PreviewMouseUp"
Content="确定" Width="80" Height="30"
Canvas.Left="150" Canvas.Top="100"/>
<Button PreviewMouseUp="Button_PreviewMouseUp_1"
Content="取消" Width="80" Height="30"
Canvas.Left="280" Canvas.Top="100"/>
</Canvas>
</Border>
</Window>
后端代码
public partial class MainWindow : Window
{
public MainWindow()
{
InitializeComponent();
}
private void Window_PreviewMouseUp(object sender, MouseButtonEventArgs e)
{
Console.WriteLine($"Window对象的隧道事件PreviewMouseUp被触发");
}
private void Border_PreviewMouseUp(object sender, MouseButtonEventArgs e)
{
Console.WriteLine($"Border对象的隧道事件PreviewMouseUp被触发");
}
private void Canvas_PreviewMouseUp(object sender, MouseButtonEventArgs e)
{
Console.WriteLine($"Canvas对象的隧道事件PreviewMouseUp被触发");
}
private void Button_PreviewMouseUp(object sender, MouseButtonEventArgs e)
{
Console.WriteLine($"Button确定按钮的隧道事件PreviewMouseUp被触发");
}
private void Button_PreviewMouseUp_1(object sender, MouseButtonEventArgs e)
{
Console.WriteLine($"Button取消按钮的隧道事件PreviewMouseUp被触发");
}
}
我们为Window、Border、Canvas、Button的PreviewMouseUp隧道事件都订阅了回调函数,然后F5调试运行,并单击确定按钮,观察输出结果如下:
Window对象的隧道事件PreviewMouseUp被触发
Border对象的隧道事件PreviewMouseUp被触发
Canvas对象的隧道事件PreviewMouseUp被触发
Button确定按钮的隧道事件PreviewMouseUp被触发从输出结果看,虽然单击的确定按钮,但是首先被触发的却是元素树的根元素Window对象,最后才是Button对象。另外,取消按钮与确定按钮没有嵌套关系,它们是平级关系,所以单击确定按钮时,不会触发取消按钮的PreviewMouseUp事件。
2.2 冒泡事件
接下来,我们来演示冒泡事件的使用
前端代码
<Window x:Class="HelloWorld.MainWindow"
xmlns="http://schemas.microsoft.com/winfx/2006/xaml/presentation"
xmlns:x="http://schemas.microsoft.com/winfx/2006/xaml"
xmlns:d="http://schemas.microsoft.com/expression/blend/2008"
xmlns:mc="http://schemas.openxmlformats.org/markup-compatibility/2006"
xmlns:local="clr-namespace:HelloWorld"
xmlns:controls="clr-namespace:HelloWorld.Controls"
xmlns:helper="clr-namespace:HelloWorld.MVVM"
mc:Ignorable="d"
MouseUp="Window_MouseUp"
Title="WPF中文网 - www.wpfsoft.com" Height="350" Width="500">
<Window.DataContext>
<local:MainViewModel/>
</Window.DataContext>
<Border MouseUp="Border_MouseUp" Background="Transparent">
<Canvas MouseUp="Canvas_MouseUp" Background="Transparent">
<Button MouseUp="Button_MouseUp"
Content="确定" Width="80" Height="30"
Canvas.Left="150" Canvas.Top="100"/>
<Button MouseUp="Button_MouseUp_1"
Content="取消" Width="80" Height="30"
Canvas.Left="280" Canvas.Top="100"/>
</Canvas>
</Border>
</Window>
后端代码
public partial class MainWindow : Window
{
public MainWindow()
{
InitializeComponent();
}
private void Window_MouseUp(object sender, MouseButtonEventArgs e)
{
Console.WriteLine($"Window对象的冒泡事件MouseUp被触发");
}
private void Border_MouseUp(object sender, MouseButtonEventArgs e)
{
Console.WriteLine($"Border对象的冒泡事件MouseUp被触发");
}
private void Canvas_MouseUp(object sender, MouseButtonEventArgs e)
{
Console.WriteLine($"Canvas对象的冒泡事件MouseUp被触发");
}
private void Button_MouseUp(object sender, MouseButtonEventArgs e)
{
Console.WriteLine($"Button1的冒泡事件MouseUp被触发");
}
private void Button_MouseUp_1(object sender, MouseButtonEventArgs e)
{
Console.WriteLine($"Button2的冒泡事件MouseUp被触发");
}
}
然后F5运行单击确定按钮,此时我们会发现并未有任何输出,这是因为Button的MouseUp事件已经在内部被处理掉了,由Click事件代替了,所以中断事件的广播方式是:e.Handled = true;
但是, 我们任然可以在窗体的空白处单击鼠标,此时会有出下输出:
Canvas对象的冒泡事件MouseUp被触发
Border对象的冒泡事件MouseUp被触发
Window对象的冒泡事件MouseUp被触发重庆教主说
注意哦,在上面的代码中,Canvas、Border的背景颜色必须赋值(哪怕是透明色)才能响应鼠标的单击事件。
总结:第一点,从输出结果看,隧道事件是从根元素路由到事件源,冒泡事件是从事件源路由到根元素。第二点,如果同时订阅了隧道事件和冒泡事件,那么两条路由路线都将执行。谁先谁后?隧道事件先完成路由!
Window对象的隧道事件PreviewMouseUp被触发
Border对象的隧道事件PreviewMouseUp被触发
Canvas对象的隧道事件PreviewMouseUp被触发
Canvas对象的冒泡事件MouseUp被触发
Border对象的冒泡事件MouseUp被触发
Window对象的冒泡事件MouseUp被触发当前课程源码下载:(注明:本站所有源代码请按标题搜索)
文件名:086-《什么是路由事件》-源代码
链接:https://pan.baidu.com/s/1yu-q4tUtl0poLVgmcMfgBA
提取码:wpff
——重庆教主 2023年10月27日
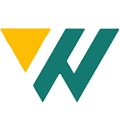 WPF中文网
WPF中文网